Guide för webbredaktörer
Denna guide är avsedd som ett stöd för dig som har fått uppdraget att skapa eller uppdatera din bostadsrättsförenings webbplats.
1. Introduktion
Bostadsrätterna erbjuder en webbplatsmall som kräver minimal anpassning, främst i form av att uppdatera med relevant text och bilder som är specifika för din förening. Webbplatsen kan administreras direkt i din webbläsare, och även om du saknar avancerade tekniska förkunskaper, är det en enkel process att uppdatera innehållet.
Skapa en organiserad struktur
Innan du börjar bygga webbplatsen är det klokt att planera och skapa en tydlig struktur. Tänk över vilken information och vilka bilder som ska inkluderas på webbplatsen samt vilka kategorier som behövs för att organisera innehållet. Till exempel är det viktigt att inkludera kontaktuppgifter till föreningens styrelse. En användarvänlig menynavigering med relevant information för föreningens medlemmar och eventuellt en sida med information för mäklare kan underlätta och minska belastningen på styrelsen.
Hämta inspiration från demosidan
Besök gärna www.brfkopparhasten.se för att få inspiration gällande struktur och innehåll till din förenings webbplats.
Några tips för nybörjare
- Innan du lägger till viktig information om din förening är det en bra idé att experimentera lite. Prova att skapa sidor, publicera nyheter, ladda upp bilder och omorganisera menystrukturen. Om du inte är bekant med att publicera innehåll på webbsidor kan det vara fördelaktigt att först "leka och experimentera" lite för att förstå hur det fungerar innan du går på djupet. Tänk på att du alltid kan ta bort testinnehåll för att hålla din webbplats ren och organiserad.
- Starta inte för ambitiöst. Det är bättre att komma i gång med webbplatsen och sedan kontinuerligt fylla på med innehåll.
- Tänk på att systemet ger dig möjlighet att välja vilka sidor som ska vara synliga för alla besökare på webbplatsen, och vad som enbart ska vara tillgängligt för styrelsen eller alla boende.
- Undvik att ha för lite information på webbplatsen, men se även till att undvika att ha för mycket information, då kan det viktigaste drunkna i en skog av information.
- Håll regelbundet efter innehållet på webbplatsen. Ta bort innehåll som inte längre är relevant. Efter en städdag kanske det inte längre är meningsfullt att behålla information om när den ska äga rum.
Responsiv design
Er webbplats är responsiv, vilket innebär att den automatiskt anpassar sig efter den enhet som besökaren använder. Det spelar ingen roll om det är en vanlig dator, en läsplatta eller en smartphone , så kommer webbplatsen att se bra ut och fungera smidigt.

2. Logga in som redaktör
För att kunna lägga till, ta bort eller uppdatera innehåll på föreningens webbplats måste du LOGGA IN som redaktör. Endast inloggade användare kan göra förändringar. Inloggningspuffen ser ut så här:
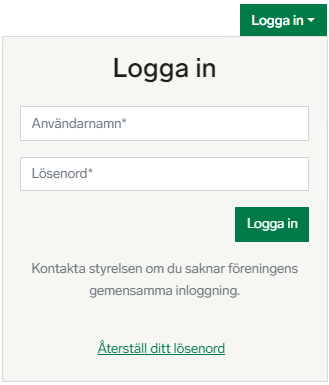
Har du glömt ditt lösenord?
För att återställa det, se till att det finns en e-postadress kopplad till redaktörskontot. Välj ”Glömt lösenord” i inloggningsrutan och ange sedan användarnamn eller e-postadress. Du kommer att få en engångsinloggning via e-post. Som redaktör har du fullständig åtkomst att administrera alla konton, vilket du kan göra under fliken ”Användare”.
Om du saknar inloggningsuppgifter eller om det inte finns en kopplad e-postadress, är du välkommen att kontakta Bostadsrätterna på webb@bostadsratterna.se så hjälper vi dig!
3. Administrationsmeny
När du loggar in som redaktör öppnas en meny högst upp på sidan, vilken vi kallar administrationsmeny. Här kan du som redaktör göra val för att skapa och redigera innehåll samt ändringar i webbplatsens utseende och funktionalitet.
Exempel:![]()
Genom administrationsmenyn kan du enkelt hantera och förbättra din webbplats för att säkerställa att den tillgodoser föreningens behov.
4. Hemsidans utseende
Er webbplats kan delvis anpassas grafiskt för att bäst passa er förening. Du har möjlighet att välja mellan två olika designmallar och att lägga till er förenings logotyp. Dessa inställningar återfinns i administrationsmenyn under Konfiguration och Utseende.
Sidhuvud
Sidhuvudet utgör den del av webbplatsen där er förenings logotyp och/eller namn visas. Det är även här huvudmenyn, inloggningsrutan och sökfunktionen återfinns. Föreningens namn visas alltid i sidhuvudet och kan endast döljas om en logotyp är angiven, eftersom det finns möjlighet att inkludera föreningens namn i logotypen.
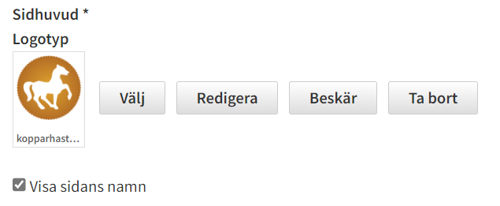
Utseende - Tema:
Vi erbjuder två olika designmallar att välja mellan – ”Classic” och ”Modern”. Den klassiska designmallen har dessutom åtta olika färgscheman att välja bland, medan den moderna mallen har en neutral färgsättning.
Exempel Classic: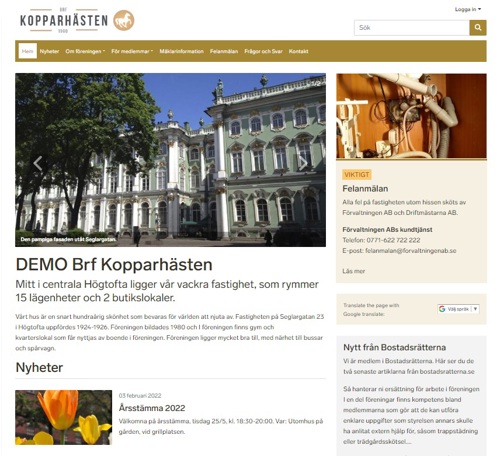
Exempel Modern:
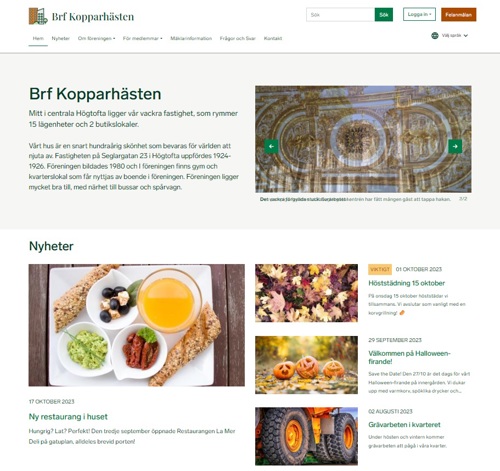
Logga in:
Webbplatsens inloggningsfunktion åtföljs av en beskrivande text. Beskrivningen kan variera beroende på hur föreningen väljer att hantera inloggningar. Vi tillhandahåller några standardtexter för detta ändamål, men det finns även möjlighet att författa en egen anpassad beskrivande text.
Här är ett exempel: 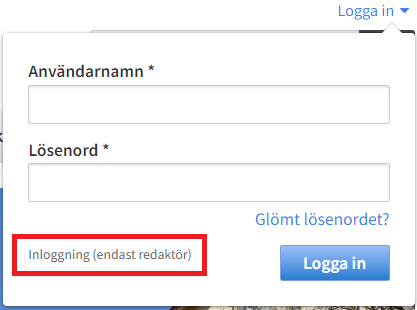
Sidfot:
Nederst på webbplatsen finner du sidfoten. Här rekommenderar vi att du inkluderar föreningens namn och kontaktuppgifter.
Här är ett exempel:
5. Funktioner
I administrationsmenyn hittar du inställningar och extra funktioner för din webbplats, dessa inställningar återfinns under Konfiguration och Funktioner. Här sammanfattar vi de grundläggande inställningarna.
- Beskrivning av webbplatsen för sökmotorer
Här har du möjlighet lägga till en kort och informativ beskrivning av din webbplats. Denna beskrivning används på webbplatsens startsida för att förklara för Google och andra sökmotorer vad webbplatsen handlar om i sina sökresultat. Det är den första biten information som användare ser när de söker på internet och den hjälper till att förklara webbplatsens relevans. - Nyheter
Aktivera/inaktivera nyhetsflödet på startsidan. Läs mer under Nyheter. - Puffar på startsidan
Du kan aktivera eller inaktivera puffar på startsidan för att anpassa innehållet efter dina behov.
Moderna temat ger även möjlighet att ange en egen rubrik för kampanjblocket, där eventuella puffar visas. Läs mer under Puffar. - Frågor och svar
Aktivera Frågor & som ett nytt alternativ under Lägg till och Hantera innehåll. Fungerar på samma sätt som att lägga till en ny sida eller nyheter. Läs mer under Frågor & svar. - Inställningar för bildgalleri
När du klickar på en miniatyr ser du bilden i förstoring. Välj om förstoringen ska beskäras som miniatyren eller visas i sin ursprungliga uppladdade form. - Kontaktformulär
Till webbplatsen finns ett kontaktformulär som kan aktiveras. Om formuläret aktiveras skapas automatiskt en sida ”Kontakt” i huvudmenyn. Läs mer under Kontakt - Google Analytics
Om inte det inbyggda statistikverktyget är tillräckligt finns det möjlighet att aktivera och koppla på statistik från Google Analytics. Läs mer under statistik - Google Translate
Aktivera översättningsfunktionen från Google Translate, vilket låter besökare översätta webbsidans innehåll till olika språk. I det klassiska temat visas översättningsknappen som en puff i högerspalten. I moderna temat är den integrerad i sidhuvudet. Besökare kan välja ett översättningsspråk, och pluginen använder Google Translate API för att översätta webbsidans innehåll till det valda språket. - Nyheter från Bostadsrätterna
Visa flödet "Nytt från Bostadsrätterna" där du ser de två senaste artiklarna från bostadsratterna.se på webbplatsen.
6. Startsidan
Startsidan utgör en permanent och offentlig del av webbplatsen som inte kan tas bort eller gömmas. Det är den första platsen besökare landar på och ger er en möjlighet att göra ett starkt första intryck.
Här är några viktiga aspekter att överväga för er startsida:
- Introduktion: På startsidan bör ni alltid inkludera en kort introduktion till föreningen och lämpliga bilder som kan vara fastighetsbilder, föreningens omgivningar eller något annat som fångar besökarens intresse.
- Anpassa efter behov: Startsida kan anpassas beroende på vilken typ av information ni vill framhäva och hur aktivt ni vill underhålla webbplatsen. Ni kan välja att ha en statisk startsida som sällan ändras eller en mer dynamisk sida med ett nyhetsflöde som visar föreningens senaste uppdateringar.
- Nyhetsflöde: Genom att aktivera ett nyhetsflöde kan ni snabbt dela föreningens senaste nyheter och händelser med besökarna. Det ger er möjlighet att hålla medlemmarna och allmänheten informerade.
- Puffar: Använd puffar för att framhäva viktig information, evenemang eller länkar direkt på startsidan. Det ger snabb åtkomst till viktig information.
- Behörighetskontroll: Tänk på att startsidan alltid är offentlig, men ni kan placera specifika nyheter och puffar bakom en inloggning om ni önskar begränsa åtkomsten.
- Nyhetsbrev och Google Translate: På startsidan kan ni även inkludera möjligheten för besökare att anmäla sig till ert nyhetsbrev och använda Google Translate-funktionen för att göra webbplatsen mer användbar och tillgänglig för besökare med olika språk.
En välfungerande startsida är avgörande för att skapa ett positivt första intryck, tillhandahålla viktig information och hålla medlemmarna och allmänheten engagerade och informerade.
7. Menyer
Menyn på er webbplats fungerar som ett viktigt navigationsverktyg för besökarna. Det är därför viktigt att strukturera och anpassa era menyer på ett sätt som gör det enkelt och logiskt för användarna att hitta den information de söker. Här är några viktiga aspekter att beakta:
- Menystruktur: Er meny kan ha två nivåer, en huvudmeny och en eventuell undermeny. Det är inte möjligt att skapa en tredje nivå i menyn. Observera att menylänkar kommer bara vara synliga för användare som har minst den behörighet som krävs för den överordnade menylänken.
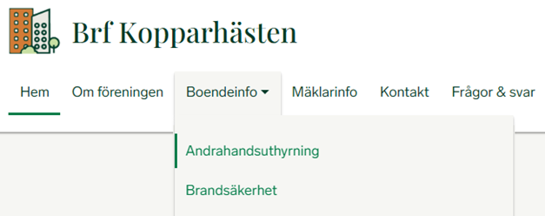
- Skapa nya menyalternativ: För att skapa ett nytt menyalternativ, följ dessa steg:
- Skapa en ny sida.
- Markera rutan "Ange en menylänk" och välj en titel för länken.
- Välj överliggande val som "Huvudmeny" för att skapa en ny flik i huvudmenyn.
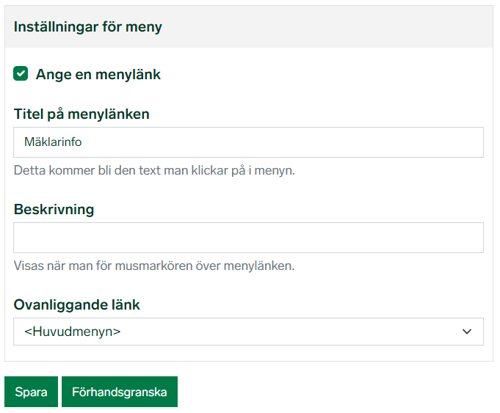
- Skapa undermenyer: Om du vill skapa en undermeny, använd samma process som ovan men välj ett redan befintligt överliggande menyval i det sista steget.
- Redigera menyalternativ: Du kan redigera menyalternativen på varje sida. Här kan du även ange om menylänken ska ha en annan titel än sidans namn.
- Sortera meny: För att ändra ordningen på menyalternativen, navigera till ”Meny” under ”Konfiguration” i administrationsmenyn. Här kan du enkelt dra plusikonen framför varje menyalternativ uppåt eller neråt för att justera ordningen. Du har också möjlighet att ändra nivån för en sida i menyn, antingen som en huvudsida eller en undersida. Om du ser att en sida är indragen, indikerar det att den är en undersida till sidan ovanför som inte har något indrag. I exemplet nedan är ”Andrahandsuthyrning” och ”Brandsäkerhet” undersidor till huvudsidan “Boendeinfo”:
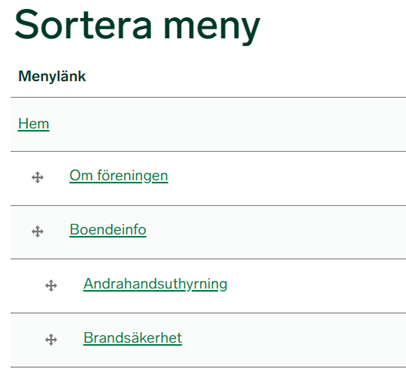
- Skapa knapp i sidhuvudet: Om du använder designmallen "Modern" har du möjligheten att skapa en framträdande knapp i sidhuvudet för att särskilt markera ett specifikt menyalternativ. För att göra detta, markera en befintlig menylänk som "Viktig" när du ändrar din menystruktur under "Sortera meny". I det här exemplet har vi skapat en framträdande knapp för "Felanmälan":

- Korta och tydliga menyalternativ: Se till att dina menyalternativ är korta och tydliga, så att de är lätta att förstå och navigera. Undvik alltför långa alternativ som kan göra menyn rörig och svåröverskådlig. Samtidigt är det viktigt att göra dem tillräckligt beskrivande så att besökarna direkt förstår vad som väntar när de klickar på dem. Dessutom, undvik att överbelasta huvudmenyn med för många alternativ; håll den ren och enkel.
Att strukturera menyn på ett logiskt sätt är avgörande för att förbättra användarupplevelsen och göra det lätt för besökare att hitta relevant information på er webbplats.
8. Behörighetsnivåer
Bestäm vilka som har åtkomst till specifika sidor.
När du lösenordsskyddar en sida kan du välja mellan olika behörighetsnivåer för att bestämma vilka som ska ha åtkomst:
- Alla besökare – Sidan är tillgänglig för alla utan krav på inloggning.
- Boende – Endast boende med inloggning kan se innehållet.
- Styrelse – Endast användare med styrelsebehörighet kan se sidan. Styrelsemedlemmar har även åtkomst till innehåll för Boende.
Välj behörighetsnivå under ”Behörighet” för att bestämma vilka som ska kunna se ett visst innehåll. Blocket Behörighet finns på alla sidor när du redigerar eller skapar nytt innehåll.
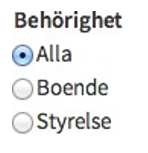
Alla sidor utom startsidan kan skyddas med lösenord. Redaktörer kan alltid se och redigera allt innehåll, oavsett inställning.
9. Skapa ny sida
För att lägga till en ny sida, följ dessa steg:
- Klicka på alternativet "Lägg till innehåll" i administrationsmenyn.
- Välj antingen "Sida" eller "Nyhet" från rullgardinsmenyn.
Nu kommer du till ett formulär med flera fält som du kan fylla i. Det första fältet är "Titel*," där stjärnan (*) indikerar att detta fält är obligatoriskt. Titeln används inte bara som rubrik för sidan du skapar utan också som den synliga texten i toppmenyn, om du inte väljer att ange en annan term längre ned i formuläret. Tänk på att hålla menyalternativ korta så att de ryms smidigt i menyn.
Under "Titeln," "Ingressen," och "Brödtexten" hittar du ytterligare fält och knappar som du kan använda för att:
- Försörja sidan med bilder, bildspel eller bildgalleri.
- Bifoga filer, till exempel pdf:er.
- Bestämma var i menyn sidan ska placeras.
- Begränsa åtkomsten för vilka som ska kunna se sidan.
- Ange om artikeln ska vara synlig för allmänheten.
- Bestämma om nyheten alltid ska visas överst i listan.
- Lägga till ett bildgalleri.
Du kan även bestämma var sidan placeras i menystrukturen genom att använda "Överliggande val" i rullgardinsmenyn. Om du inte väljer något kommer sidan du skapat automatiskt att bli en huvudsida i toppmenyn. Om du väljer en befintlig huvudsida i rullgardinsmenyn kommer din sida att bli en undersida till den valda huvudsidan.
Läs mer om menyn här
Spara eller förhandsgranska
Alltid när du gör ändringar eller lägger till nytt material, tänk på att du måste trycka på knappen "Spara" längst ner på sidan för att spara dina ändringar. Knappen ser ut så här:
![]()
10. Redigera sida
Om du hoverar över innehållet på en sida kommer du att märka att en streckad ram omger innehållet och en pennsymbol visas i det övre högra hörnet. Du kan se ett exempel nedan.
För att redigera innehållet, klicka på pennan och välj sedan “Redigera”. Om du vill ta bort sidan, välj istället ”Avpublicera”.
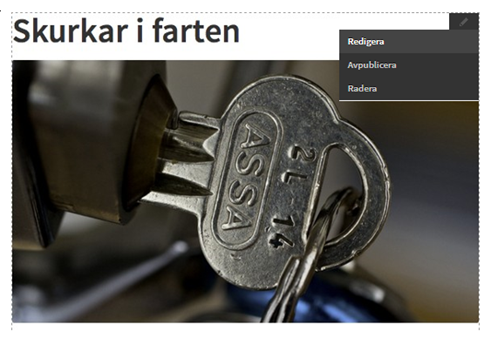
11. Skriv in text
Skriv, Klistra in och Formatera text
För att lägga till text, skriv eller klistra in den i fältet "Brödtext". Ovanför detta fält finns flera funktioner för att redigera texten, inklusive formatering och länkinfogning.
För att säkerställa att webbplatsen visar texten med rätt storlek och typsnitt, använd formatlistan ovanför brödtextfältet: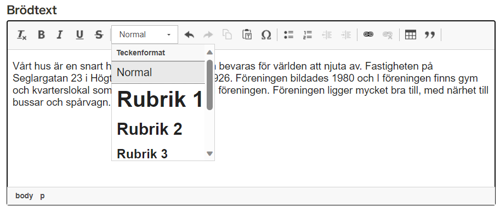
När du kopierar och klistrar in text från andra dokument kan det ibland leda till att texten ser konstig ut när sidan sparas. Detta beror vanligtvis på att textegenskaper från källan kan påverka hur texten visas på webbplatsen.
Det bästa sättet att undvika detta är att följa dessa steg:
- Kopiera texten från källan, till exempel från Word.
- Klistra in texten i text-redigeraren.
- Markera den inlagda texten och använd alternativen i droplistan "Teckenformat."
- För brödtext, välj "Normal."
- Du kan också använda ikonen "Radera formatering" i formatlistan för att ta bort eventuell oönskad formatering.
Genom att följa dessa steg säkerställer du att du klistrar in texten utan eventuell oönskad formatering från andra källor, vilket gör att sidan behåller en enhetlig och korrekt utseende.
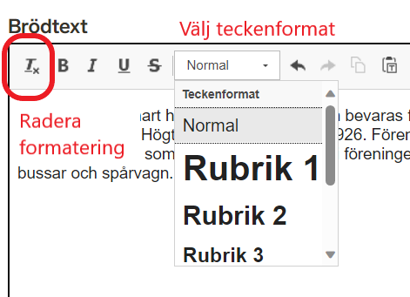
Textformatering och radbrytning
Rader och stycken hanteras automatiskt. Det innebär att radbrytningar <br /> och styckesavsnitts-taggar <p> och </p> läggs till automatiskt. Texten kan flöda naturligt, och radbrytningar sker automatiskt när texten når spaltens bredd.
För att skapa ett nytt stycke, använd enkelt "Enter"-tangenten. Ibland kan det dock vara nödvändigt att använda "hårda radbrytningar," till exempel om du vill justera radavståndet på ett specifikt ställe i din text. Detta görs genom att hålla ned "Shift"-tangenten samtidigt som du trycker på "Enter."
Med dessa enkla steg kan du effektivt formatera texten och göra den mer lättläst på webbplatsen.
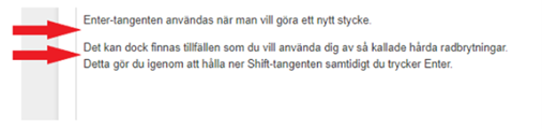
Inga HTML-taggar i texten
När du skapar och formaterar text på din webbplats, tänk på att HTML-taggar inte är tillåtna i själva textinnehållet. Det är viktigt att du använder de redigeringsverktyg och funktioner som webbplatsen erbjuder för att formatera din text.
Genom att inte tillåta användning av HTML-taggar kan vi säkerställa att din webbplats behåller en korrekt och enhetlig utseende, och att innehållet visas på det sätt som är avsett för dina besökare.
12. Bilder
För att förbättra dina sidor och nyheter kan du enkelt lägga till bilder. Bilder kan placeras antingen högst upp på en sida eller som ett bildgalleri längst ner på sidan. Det är dock viktigt att komma ihåg att du i dagsläget inte kan infoga bilder direkt i brödtexten.
För att lägga till bilder kan du välja mellan att ladda upp bilder från din dator eller använda redan uppladdade bilder på webbplatsen. Här är ett exempel på det avsnitt i formuläret där du kan välja bilder:
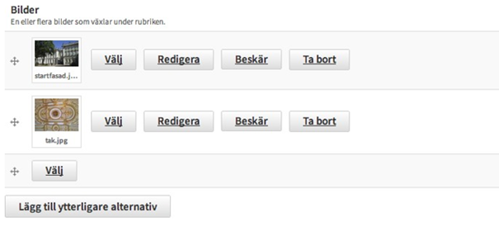
Om din sida har flera bilder kommer de att visas i ett bildspel högst upp i sidans huvudspalt. Du kan ändra ordningen på bilderna i bildspelet genom att använda muspekaren och dra dem uppåt eller neråt. Det är enkelt att byta plats på bilderna – den översta bilden visas först och så vidare.
För att lägga till en bildtext, klicka på knappen "Redigera". Om du vill välja en bild att använda, klicka på knappen "Välj".
Om du väljer "Välj" kan du antingen ladda upp en ny bild från din dator eller använda en bild som redan finns uppladdad. Om du väljer "Ladda upp" kan du klicka på knappen "Välj fil" för att välja en bild från din dator.
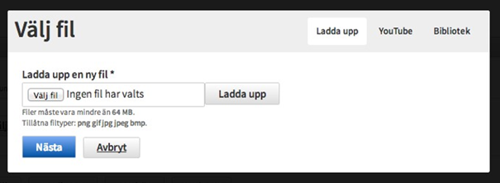
Om du väljer "Bibliotek" visas alla bilder som tidigare har laddats upp och som du nu kan välja bland för att förbättra din sida.
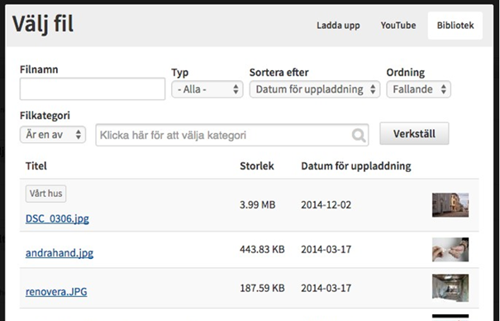
Infoga Videoklipp
Om du vill inkludera videoklipp från Youtube, kan du enkelt göra det genom att välj fliken "Youtube". I det angivna textfältet, klistrar du in länken till Youtube-videon, till exempel http://youtu.be/aXrxOGJDz2U.
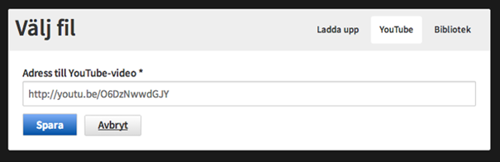
Optimalt Bildformat
När du laddar upp bilder på webbplatsen är det viktigt att tänka på bildens format för att uppnå de bästa resultaten. Här är några enkla riktlinjer att följa:
- Använd liggande format: Bilder du laddar upp kommer att visas i ett liggande format. Om du försöker ladda upp bilder i stående format kommer de automatiskt att beskäras så att endast den mellersta delen av bilden visas, med de övre och nedre delarna bortklippta.
- Rekommenderade mått: För bästa resultat, rekommenderar vi att du laddar upp bilder i liggande format som är minst 800 pixlar breda och 450 pixlar höga. Om dina bilder är mindre än dessa mått kommer webbplatsen att fylla ut eventuella tomma ytor för att anpassa bilden till det givna formatet.
- Använd större bilder om möjligt: Tveka inte att använda bilder med större format om de är tillgängliga. Du kan själv välja vilken del av bilden som ska visas genom att använda "BESKÄR"-verktyget. Detta ger dig möjlighet att anpassa bilden efter dina behov och välja den del av bilden som ska visas.
Att följa dessa riktlinjer kommer att säkerställa att dina bilder presenteras på ett estetiskt och professionellt sätt på din webbplats.
Observera: Generellt sett fungerar liggande format bäst eftersom webbplatsens sidmallar är optimerade för detta. Det är dock möjligt att använda andra bildformat, särskilt i bildgallerier på sidor, i stället för som toppbilder.
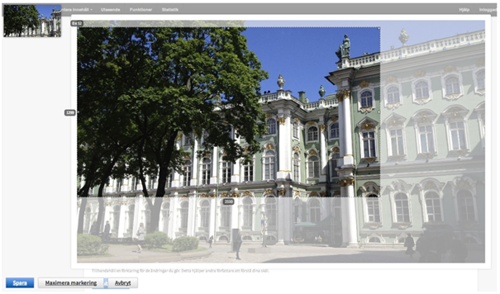
Rotera Bilder
Det kan hända att bilder som är tagna med en mobiltelefon visas upp och ned eller i fel orientering när de laddas upp på webbplatsen. Eftersom webbplatsen för närvarande inte har ett inbyggt verktyg för att rotera bilder, följer du dessa steg för att säkerställa att dina bilder visas korrekt:
- Öppna bilden i ett bildredigeringsprogram på din dator.
- Om bilden visas korrekt i redigeringsprogrammet räcker det att spara om bilden.
- Om bilden är upp och ned när den öppnas på din dator, rotera den till rätt position innan du sparar om den.
- Spara bilden med den nya orienteringen.
- Nu kan du ladda upp den redigerade bilden på webbplatsen.
Det är viktigt att förstå att vissa program och enheter kan automatiskt rotera bilder baserat på deras inbyggda sensorer, och detta kan leda till att bilden visas felaktigt på webbplatsen. Genom att först rotera bilden på din dator kan du kontrollera hur den visas på webbplatsen och säkerställa att den visas i rätt orientering för dina besökare.
Användning av bilder och upphovsrätt
Det är viktigt att vara medveten om att du inte alltid har rätt att använda alla bilder på webbplatsen. Här är några viktiga punkter att komma ihåg:
- Egna bilder: Bilder som du själv har tagit med din mobilkamera får du använda fritt. Men kom ihåg att alltid fråga personer som eventuellt förekommer på bilderna om lov att publicera dem.
- Upphovsrätt: Rätten att använda bilder kan vara begränsad. Den som har tagit ett foto eller skapat en illustration har upphovsrätt till bilden, och du behöver deras tillåtelse för att använda den.
- Upphovsrättfria bilder: Det finns illustratörer och fotografer som skänker bort sina bilder till allmänheten. Dessa kallas oftast för upphovsrättfria bilder, och det finns många tjänster där du kan hitta dem. Ett exempel är pixabay.com, där du enkelt kan söka efter passande fotografier, grafik, illustrationer eller video.
Det är viktigt att notera att Pixabay är en reklamfinansierad tjänst, och du kan även stöta på "Sponsored Images," vilket är bilder som inte är gratis utan måste köpas. När du använder bilder från tredje part är det alltid bra att dubbelkolla licensvillkoren för att säkerställa att du följer upphovsrätten och eventuella begränsningar
13. Dokument/filer
På din webbplats förvaras alla filer och dokument i ett dokumentarkiv som du enkelt kan nå i administrationsmenyn genom att gå till "Hantera Innehåll" och sedan "Dokument."
Att ladda upp dokument är en smidig process och kan göras på olika sätt. Du kan välja att ladda upp filer direkt från administrationsmenyn under "Lägg till innehåll," eller så kan du göra det medan du redigerar eller skapar en ny sida. Metoden för uppladdning är densamma oavsett vilket alternativ du väljer.
Koppla dokument till sidor
Efter att du framgångsrikt har laddat upp dina dokument på webbplatsen är det dags att skapa länkar till dem så att besökarna enkelt kan nå dokumenten. Du kan läsa mer om att skapa dokumentlistor och länka till filer i brödtext i nästa avsnitt om länkar.
Observera! Om du har laddat upp dokument direkt i arkivet måste du publicera dessa dokument på den relevanta sidan så att besökarna kan få tillgång till filerna. Webbplatsen har ingen automatisk förmåga att veta var på webbplatsen du vill att dokument i arkivet ska visas.
Kategorisera filer
För att underlätta din hantering av webbplatsen har du möjlighet att kategorisera dina filer, både bilder och dokument. Detta görs genom att tilldela dem en eller flera "Filkategorier." Tänk på filkategorier som etiketter eller taggar som ger dig möjlighet att gruppera filer med gemensamma egenskaper. Detta sparar tid när du behöver hitta specifika filer, särskilt när du ska länka till dem.
Exempel på filkategorier kan vara "Vårt Hus," som hjälper dig att organisera bilder som är specifika för din fastighet, eller "Protokoll," som håller dokument från möten och liknande evenemang i ordning. Du har friheten att skapa dina egna filkategorier antingen när du laddar upp filer eller genom att navigera till Administrationsmenyn, klicka på "Hantera Innehåll," och sedan välja "Filer."
14. Länkar
Att länka till interna sidor, externa webbplatser eller filer, som till exempel pdf:er, är ofta nödvändigt för att skapa en användarvänlig webbplats. Det finns flera metoder för att skapa länkar, antingen genom att inkludera dem direkt i brödtexten eller genom att bifoga filer i en lista längst ner på sidan.
Automatiska länkar
Webbadresser och e-postadresser i brödtexten omvandlas automatiskt till länkar. Men ibland kan det vara fördelaktigt att använda en egen text som länk.
Skapa länkar i brödtext
För att omvandla egen text till en länk markerar du den text du vill göra till en länk, exempelvis ”Ladda ner filen här”.
Klicka sedan på länkikonen i Formatlisten: 
Detta öppnar en dialogruta där du kan skapa olika typer av länkar: 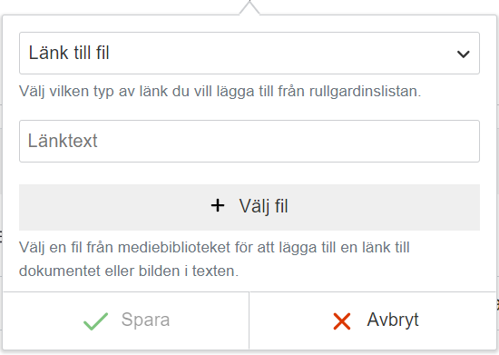
I dialogrutan kan du välja vilken typ av länk du vill skapa via en dropdown-meny. Alternativen är:
- Länk till fil
- Intern eller extern länk till sida
- Länk till e-post
- Ankarlänk
Välj den typ av länk som passar och följ instruktionerna nedan.
Länk till fil
Länkar till filer, som dokument eller bilder, är vanliga. Du kan välja att:
- Ladda upp en ny fil, eller
- Återanvända en fil som redan finns uppladdad på webbplatsen.
-
Klicka på + Välj fil för att öppna dokumentbiblioteket.

-
Ladda upp en ny fil genom att dra och släppa den i uppladdningsytan, eller välj en befintlig fil.
-
När du har valt filen, klicka på Infoga vald. Filen infogas nu som en länk i din text.

Länk till sida:
- Intern länk:
Börja skriva titel på en befintlig sida i fältet Länkens URL. Webbplatsen föreslår automatiskt matchande sidor. Till exempel, om du skriver "Sta," kan "Stadgar" föreslås om en sådan sida finns. Använd piltangenter eller muspekaren för att välja rätt sida. - Extern länk:
Ange fullständig URL, till exempel: https://bostadsrattsnamnden.se

För e-postadress:
- Ange den text som ska visas som länk, till exempel "Kontakta oss".
- Skriv in e-postadressen i fältet E-postadress. Webbpltsen skapar automatiskt en klickbar e-postlänk när du sparar.

Ankarlänk
Ankarlänkar används för att länka till specifika sektioner på samma sida. Du måste först skapa ett ankare i den sektion du vill länka till och sedan ange ankarnamnet som länkmål.
Ändra eller ta bort länkar
- Redigera länk:
Markera länken i brödtexten och klicka på länkikonen. Gör nödvändiga ändringar i dialogrutan. - Ta bort länk:
Markera länken och klicka på ikonen för att ta bort länk.
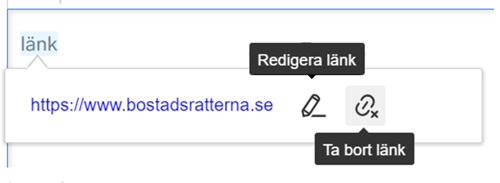
Skapa enkla listor med dokumentlänkar
Om du behöver ladda upp flera dokument till en sida kan det vara praktiskt att använda en dokumentlista. En dokumentlista är i grunden en lista med filer som placeras efter brödtexten på en sida. Att använda en sådan lista är enklare och mer hanterbart än att infoga länkar till dokument direkt i brödtexten. Här är hur du gör det:
- Gå till "Lägg till media" under rubriken "Filer" på en valfri sida eller nyhet.
- Du har två alternativ för att bifoga dokument:
- Om du väljer "Ladda upp" kan du enkelt ladda upp dokument direkt från din hårddisk.
- Alternativt kan du välja ett dokument som redan har laddats upp på din webbplats och återanvända det.
- När du har hittat det dokument du letar efter, klicka på det. Dokumentet kommer nu att visas som en länk i din text.
- Du har också möjlighet att ge din dokumentlista en tydlig rubrik för att bättre organisera innehållet för besökarna. Exempelvis kan du använda rubriker som "Dokument," "Bifogade filer," "Manualer," och så vidare.
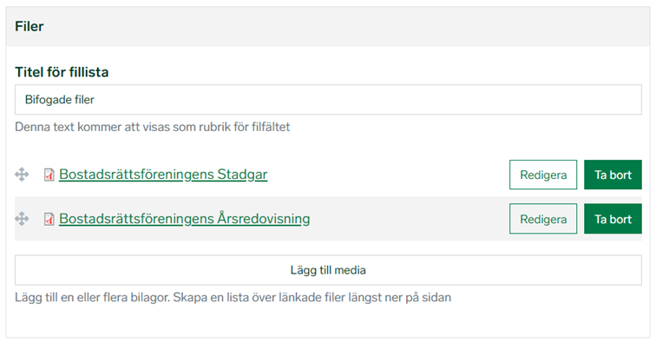
15. Nyheter
Nyheter är avsedda för att presentera aktuellt innehåll som du vill att besökare på webbplatsen ska ta del av. Du kan enkelt aktivera eller inaktivera nyhetsflödet under "Funktioner". Om Nyheter är aktiverat visas de på två platser: på startsidan i en nyhetslista och på en särskild sida för Nyheter.
När du överväger att ha ett nyhetsflöde på din webbplats, tänk på att det är viktigt att hålla det uppdaterat. Besökare kan tycka att det blir tråkigt om det går lång tid mellan nyheterna. För att skapa nyheter använder du samma metod som när du skapar en ny sida.
Nyheter som publiceras listas automatiskt både på startsidan och på sidan Nyheter, där hela nyhetsarkivet finns. På startsidan visas alltid de senaste fyra eller fem nyheterna, och när du lägger till fler nyheter arkiveras de äldre automatiskt.
Här finns två särskilda publiceringsalternativ att notera:
- Alltid överst i listan: Använd detta alternativ för att hålla en nyhet överst i nyhetslistningen. Om flera nyheter är markerade som "Alltid överst i listan" visas de tillsammans högst upp, ordnade efter publiceringsdatum.
- Etikett för extra viktig nyhet: Om du vill framhäva en nyhet som extra viktig kan du markera den med etiketten "VIKTIGT". Se exempel nedan.

Skicka som nyhetsbrev:
Webbplatsen stöder inte automatiska utskick eller notiser, men den har en funktion för enklare nyhetsbrev via e-post. Detta nyhetsbrev kan även användas för att informera prenumeranter om nya nyheter på webbplatsen. När du skapar en nyhet finns en genväg för att skicka länken till nyheten via e-post till prenumeranterna. Nyhetsbrevet skickas då automatiskt när nyheten publiceras. Läs mer om nyhetsbrev här.
Nyheter från Bostadsrätterna:
Blocket " Nytt från Bostadsrätterna" kan aktiveras under Funktioner. Om funktion är aktiverad visas de tre senaste artiklarna från Bostadsrätternas webbplats. Dessa nyheter kan vara av intresse för alla som bor i er bostadsrättsförening.
I det klassiska temat visas blocket som en puff i högerspalten, medan i moderna temat är blocket integrerad i sidfoten.

16. Puffar
Puffar är block på webbplatsen som används för att framhäva särskilt innehåll, såsom evenemang, nyheter och andra sidor. En Puff kan inkludera både bild och text och bör alltid länkas till ytterligare information. Tänk på att använda puffar sparsamt och inte överösa webbplatsen med för många samtidigt; vanligtvis är 2-3 puffar tillräckligt.
För att hantera puffar kan du enkelt redigera eller avpublicera dem genom att placera muspekaren över en puff och klicka på pennsymbolen. Om du vill ändra ordningen på puffarna kan du navigera till "Hantera innehåll" och välja "Puffar" i administrationsmenyn. Här kan du enkelt dra plusikonen framför varje Puff uppåt eller neråt för att justera ordningen.
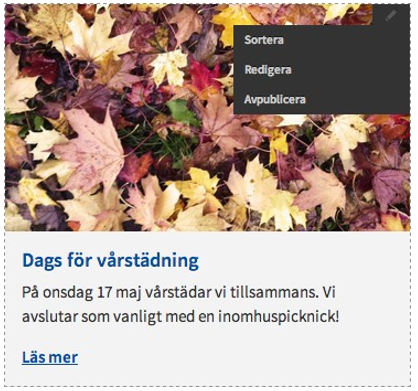
Placeringen av puffar varierar beroende på den valda designmallen:
- Klassiskt tema: Puffar visas alltid i högerspalten om användarens skärmutrymme tillåter spalterna att visas sida vid sida. Puffarna följer användaren genom hela webbplatsen.
- Modernt tema: Puffar visas endast på startsidan, precis under nyhetsflödet om det är aktiverat. Om du använder det moderna temat har du också möjlighet att lägga till en rubrik för puffarna, som till exempel "Information till medlemmar" eller "Nyheter i föreningen." Du hittar denna inställning under "Funktioner".
17. Kontaktformulär
Många besöker en webbplats för att hitta kontaktuppgifter. Gör det därför lätt för användare att komma i kontakt med föreningen. Vi rekommenderar att du placerar kontaktinformationen tydligt både i huvudmenyn och i sidfoten. På så sätt kan användare snabbt och enkelt hitta det de letar efter oavsett var de befinner sig på webbplatsen.
Aktivera kontaktformulär
För att ytterligare underlätta för användare finns det ett praktiskt kontaktformulär som du kan aktivera eller avaktivera via "Funktioner" i administrationsmenyn. När du aktiverar detta kontaktformulär skapas automatiskt en dedikerad sida med namnet "Kontakt" i huvudmenyn. Det viktigaste steget när du aktiverar formuläret är att ange den e-postadress, till exempel styrelsens e-post, dit meddelandena från kontaktformuläret ska skickas. Detta säkerställer att meddelandena når rätt plats och att föreningen kan svara snabbt på användarnas förfrågningar.
Skydda mot skräppost med CAPTCHA
För att hantera skräppost och oönskade meddelanden har vi implementerat hCAPTCHA som en säkerhetstjänst för att skydda webbplatsens kontaktformulär. Den här tjänsten är välkänd för sin effektivitet och förmåga att blockera en betydande mängd spamförsök. Det är ett kraftfullt verktyg för att säkerställa att de meddelanden som föreningen mottar via kontaktformuläret är äkta och användbara.
Skapa en anpassad kontaktsida
Självklart har du även möjlighet att skapa en vanlig sida med kontaktinformation om det bättre passar din webbplatsstruktur eller om du vill ha mer flexibilitet än vad kontaktformuläret erbjuder.
18. Frågor och svar
Vanliga frågor och svar, även känt som FAQ (förkortning av "Frequently Asked Questions"), innehåller svar på de frågor som besökare oftast ställer. Att inkludera en sådan sektion på din webbplats är ett effektivt sätt att underlätta kommunikation mellan din förening och dess medlemmar.
Aktivera FAQ-sektionen:
- Navigera till "Funktioner" under "Konfiguration" i administrationsmenyn.
- Här kan du enkelt aktivera "Frågor & Svar."
När du har aktiverat FAQ-sektionen, kan du enkelt skapa och hantera dina vanliga frågor och svar genom att följa dessa steg:
- Skapa en ny FAQ-sektion:
- Gå till "Frågor & Svar" i administrationsmenyn, som återfinns som ett alternativ under "Lägg till innehåll."
- Här har du möjlighet att ge din nya FAQ-sektion ett tydligt namn.
- Lägg till vanliga frågor och svar:
- Navigera sedan till "Hantera innehåll."
- Lägg till flera vanliga frågor och svar i den FAQ-sektion du skapade i tidigare steg.
- Här kan du även redigera befintliga frågor och svar eller ta bort dem vid behov.
19. Användare (kontohantering)
Administrationen av användarkonton och deras behörigheter hanteras genom fliken "Användare". Här har du möjlighet att lägga till, redigera, inaktivera och ta bort användarkonton och lösenord.
Det finns tre olika behörighetsnivåer för användare och två typer av konton:
Behörighetsnivåer:
- Redaktör: Har full behörighet att redigera innehåll och struktur på webbplatsen, inklusive administration av användare.
- Styrelse: Har behörighet att se information riktad till styrelsen, boende och allmänheten, samt tillgång till statistik på webbplatsen.
- Boende: Har behörighet att se information som är avsedd för boende och allmänheten.
Kontotyper:
- Delat konto: Använder samma lösenord för alla behörighetsgrupper/konton, vilket är vanligt för att minimera administration. Detta kan jämföras med en portkod där alla som känner till koden kan logga in. Lösenordet för ett delat konto kan endast ändras av en redaktör.
- Personligt konto: Användaren loggar in med ett eget användarnamn och lösenord, kopplat till en e-postadress. Användare med personliga konton kan alltid återställa sina lösenord själva.
Observera! Ett redaktörskonto måste alltid vara av typen personligt konto med en kopplad e-postadress. Om styrelsens e-postadress kopplas till detta konto kan det ändå enkelt användas av alla i styrelsen.
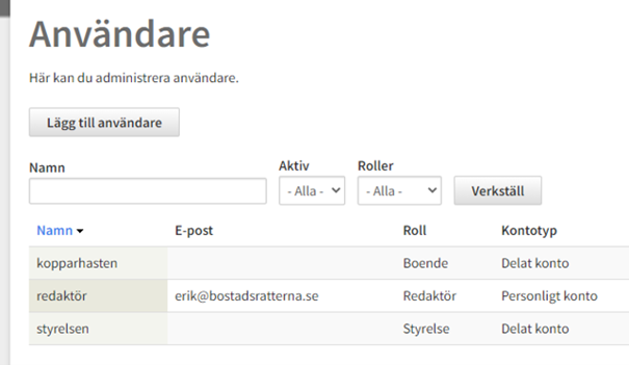
Skapa ett nytt personligt konto
- Gå till Användare i administrationsmenyn.
- Klicka på Lägg till Användare.
- Välj kontotyp: Personligt
- Välj roll för kontot (t.ex. Redaktör).
- Ange användarnamn.
- Ange den e-postadress som ska vara kopplad till det nya kontot.
När kontot är skapat kan användaren klicka på Glömt lösenord på inloggningssidan för att få en engångslänk skickad till sin e-postadress.
Skapa ett delat konto för alla boende
- Gå till Användare i administrationsmenyn.
- Klicka på Lägg till Användare.
- Välj kontotyp: Delat
- Välj roll: Boende
- Ange ett användarnamn (t.ex. "boende").
- Sätt ett lösenord och bekräfta det.
- arkera kontot som Aktivt och klicka på Skapa konto
Dela de skapade inloggningsuppgifterna med era medlemmar.
Borttag och inaktivering
Spärra användare
- Ni kan enkelt spärra ett konto som inte längre används.
- En spärrad användare kan inte logga in.
- Inaktivering (spärra konto) rekommenderas istället för radering om ett konto inte längre behövs.
Radera användare
- Radera endast användare om det är nödvändigt.
- Om du vill ta bort personuppgifter utan att radera kontot, kan du istället byta namn och e-postadress.
- Om ett redaktörskonto raderas, kopplas innehållet som publicerats av kontot till anonymt innehåll.
- Av säkerhetsskäl kan du inte radera det konto som du är inloggad med.
Blockerade användare
Vi använder automatiska säkerhetsfunktioner för att blockera konton vid misstänkt aktivitet.
- Automatisk blockering: Om någon försöker logga in med fel lösenord för många gånger på kort tid, blockeras kontot tillfälligt.
- Automatisk upplåsning: Ett blockerat konto låses automatiskt upp efter 6 timmar.
- Manuell upplåsning: En redaktör kan manuellt låsa upp ett blockerat konto under fliken "Användare" > "Blockerade användare".
20. Lösenord
För säkerhetsändamål lagras inga lösenord i klartext på webbplatsen. Det är därför viktigt att notera lösenorden för delade konton på ett säkert ställe. Användare med personliga konton har möjlighet att själva återställa sina lösenord genom att använda funktionen "Glömt lösenord" i webbplatsens inloggningsruta.
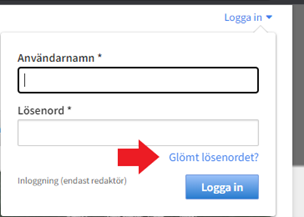
Redaktörer har åtkomst för att ändra lösenord för alla användarkonton. För att ändra ett lösenord, följ dessa steg:
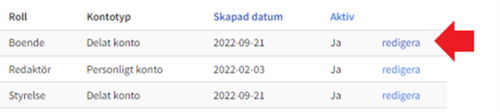
Ange det nya lösenordet i det första lösenordsfältet och bekräfta sedan samma lösenord i andra lösenordsfältet.
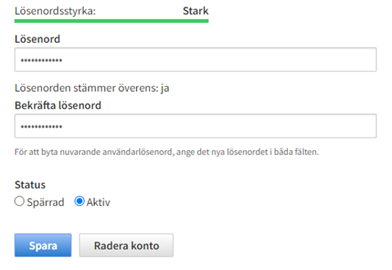
21. Nyhetsbrev
Nyhetsbrev är en användbar funktion som ger dig möjlighet att skicka information till de medlemmar som aktivt har valt att prenumerera på nyhetsbrev. För att dessa mottagare ska kunna ta emot nyhetsbrev måste de först anmäla sitt intresse genom ett anmälningsformulär. Därefter måste redaktören godkänna prenumerationerna innan nyhetsbrev kan skickas. Alternativt kan redaktören också manuellt lägga till e-postadresser.
Som inloggad redaktör kan du enkelt hantera nyhetsbrevsfunktionen, som är aktiverad som standard. Följ dessa steg för att använda nyhetsbrevsfunktionen:
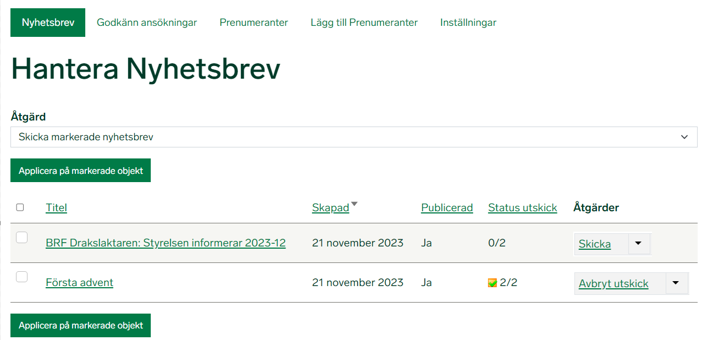
Hantera nyhetsbrev
För att hantera nyhetsbrev går du som redaktör till menyn "Hantera innehåll" och väljer "Nyhetsbrev". Här finner du följande flikar som ger dig full kontroll över nyhetsbrevsfunktionen:
- Nyhetsbrev: Här kan du överblicka tidigare skickade nyhetsbrev och de som är planerade att skickas.
- Godkänn ansökningar: Denna flik ger dig möjlighet att godkänna eller avvisa prenumerationsansökningar från nya användare.
- Prenumeranter: Här kan du se en lista över befintliga prenumeranter och även ta bort prenumerationer om så önskas.
- Lägg till prenumerant: Du har möjligheten att manuellt lägga till prenumeranter här om det behövs. Dessa användare behöver inte registrera sig själva.
- Inställningar: Under denna flik kan du göra följande inställningar:
-
- Avsändarnamn: Ange namnet som ska visas i inkorgen för mottagaren av nyhetsbrevet, till exempel namnet på din bostadsrättsförening.
- Avsändaradress: Nyhetsbrevets avsändaradress är förinställd till
no-reply@bostadsratterna.se och kan inte ändras. - Svarsadress: Anger en svarsadress som användas om mottagaren svarar på nyhetsbrevet.
- Nyhetsbrevspuff: Ange den text som ska visas i nyhetsbrevspuffen på webbplatsens startsida.
- Aktivera anmälningsformulär: Möjliggör ett anmälningsblock på startsidan där besökare kan anmäla sina e-postadresser. Anmälningarna samlas i en lista där du som redaktör kan bekräfta eller radera mailadresserna.
- Notifieringar vid avanmälan: Välj att få notifieringar när någon avanmäler sig från nyhetsbrevet.
- Lägg till ett extra fält för anmälningsformuläret: Du har möjlighet att inkludera ett extra textfält i anmälningsformuläret för prenumeranter, exempelvis för namn och lägenhetsnummer.
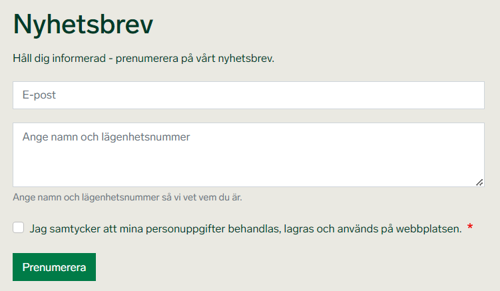
Skicka nyhetsbrev
För att skapa och skicka ett nyhetsbrev, följ dessa steg:
- Gå till "Lägg till innehåll" och klicka på "Nyhetsbrev."
- Skriv rubrik och text för nyhetsbrevet och spara det. Nyhetsbrevet kommer nu att placeras i kön för att skickas.
- Gå till "Hantera innehåll" och välj "Nyhetsbrev."
- Markera det nyhetsbrev som du vill skicka och välj alternativet för att skicka det.
- Nyhetsbrevet skickas normalt i väg till alla mottagare inom några minuter.
Denna funktion ger dig möjligheten att kommunicera effektivt med dina prenumeranter och förenklar hanteringen av nyhetsbrevsinnehåll.
22. Statistik
I administrationsmenyn finner du alternativet "Statistik," som ger dig tillgång till ett inbyggt och användarvänligt statistikverktyg från Matomo. Här presenteras övergripande statistik i form av diagram och siffror, vilka ger dig värdefull insikt i dina webbplatsbesökares beteende.
Anpassa din statistik
Du har möjlighet att anpassa din statistik efter valfri tidsperiod och välja vilka statistikvariabler som ska visas i diagrammet genom att markera dem i en lista. Se bifogad bild för instruktioner om hur du når dessa inställningar.
Som standard visas Besök, Unika besökare och Nerladdningar, men du kan även inkludera exempelvis Sidvisningar för en mer detaljerad bild. 
Statistikvariabler och deras innebörd
- Besök: Det totala antalet besök på din webbplats under den valda perioden.
- Unika besökare: Antalet individuella besökare. Om samma person återkommer flera gånger räknas de ändå som en unik besökare så länge deras cookies är kvar.
- Sidvisningar: Totalt antal sidor som har visats under den valda perioden.
- Genomsnittlig besökstid: Den genomsnittliga tiden en besökare spenderar på din webbplats. En längre tid kan indikera att besökarna tar sig tid att läsa och engagera sig i innehållet.
- Besökare som har studsat: Antal besökare som lämnat webbplatsen efter att ha besökt en enda sida. Detta kan bero på att besökaren hittat precis rätt innehåll eller att de kommit till fel webbplats.
- Nerladdningar: Registreras när en besökare klickar på en länk för att ladda ner en fil, t.ex. en PDF.
Exempel: Hur en besökare registreras i Matomo
| Händelse | Hur det registreras i Matomo |
| Anna går in på webbplatsen | Besök +1 |
| Hon är en ny besökare | Unika besökare +1 |
| Hon klickar sig igenom fyra sidor | Sidvisningar +4 |
| Hon laddar ner en PDF med mötesprotokoll | Nerladdningar +1 |
| Hon besöker webbplatsen igen nästa dag | Besök +1, men Unika besökare ändras ej om cookies är kvar |
| Hon återkommer en vecka senare från en annan enhet | Besök +1, Unika besökare +1 (ny enhet, räknas som ny unik besökare) |
Utökad statistik med Google Analytics 4
För de flesta föreningar erbjuder den inbyggda statistiken tillräcklig information. Men om du söker mer avancerad statistik har du möjligheten att integrera ditt webbplatskonto med Google Analytics 4.
För att göra detta, behöver du skapa ett konto hos Google Analytics och få en unik GA4-kod. Denna kod kan sedan enkelt anges under avsnittet "Funktioner" på din webbplats.
Viktigt att notera: Bostadsrätterna har begränsade möjligheter att erbjuda support eller hjälp med Google Analytics-funktioner och användning. Det rekommenderas att du har viss kunskap om Google Analytics eller att du kan söka extern support om du behöver hjälp med detta.
23. Egen domän
Som standard får varje webbplats en adress enligt mönstret foreningensnamn.bostadsratterna.se. Vill ni använda en egen domän (t.ex. foreningensnamn.se) går det bra – många föreningar använder en domän de redan äger eller köper en ny via valfritt webbhotell/registrar. Bostadsrätterna tillhandahåller inte egna domäner eller domänköp/-förnyelse.
Rekommenderad koppling: A-record (DNS)
För att peka er domän till vår plattform konfigurerar ni ett A-record hos er domänleverantör som pekar mot IP-adressen 54.194.81.69.
Gör så här
- Logga in hos er domänleverantör och öppna DNS-inställningarna för domänen.
- Skapa/uppdatera A-post för rot/apex (ofta angivet som @) till 54.194.81.69.
- Skapa även A-post för www till 54.194.81.69 (så att både foreningensnamn.se och www.foreningensnamn.se fungerar).
- Spara ändringarna. DNS-spridning kan ta en stund (upp till ett dygn är vanligt).
- Testa pekningen, t.ex. via: https://toolbox.googleapps.com/apps/dig/#A/
- Mejla oss på webb@bostadsratterna.se när pekningen är klar och ange föreningens namn och domän. Vi lägger då till domänen i vår DNS och aktiverar den som primär adress (er tidigare subdomän ligger kvar som alias).
Exempel på DNS-poster
| Typ | Värd/Host | Värde/Adress |
| A | @ | 54.194.81.69 |
| A | www | 54.194.81.69 |
Obs! Ändra endast DNS-poster för webb (A-poster). E-postinställningar (MX-poster m.m.) påverkas inte om ni låter dem vara oförändrade.
Exempel hos vanliga leverantörer
Loopia – så här kan ett A-record se ut: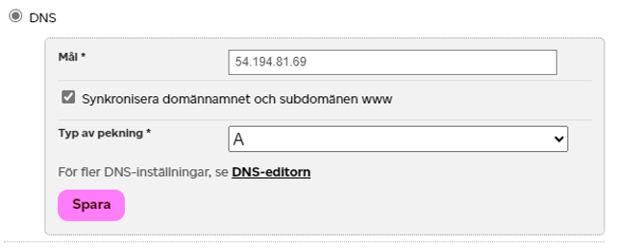
one.com – så här kan ett A-record se ut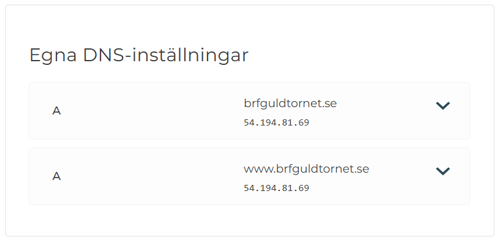
Behöver du hjälp?
Om du behöver hjälp med att ställa in detta, kontakta ditt webbhotell. De har ofta mycket bra guider och support som kan göra ändringen åt er.
24. Bokningsfunktion
Bokningsfunktionen gör det enkelt för medlemmar att boka gemensamma utrymmen, såsom tvättstuga, gästlägenhet eller föreningslokal. Efter inloggning kan medlemmarna se tillgängliga tider, läsa regler och genomföra bokningar direkt online.

Aktivera bokningsfunktionen
- Gå till Konfiguration > Funktioner i administrationsmenyn.
- Bocka i Aktivera bokningsfunktion.
- Ange en länktext (t.ex. ”Boka tid”) samt en eventuell brödtext som visas på bokningssidan.
- Klicka på Spara.
Bokningsfunktionen blir nu synlig i menyn på webbplatsen.

Lägg till ett bokningsobjekt
- Gå till Lägg till innehåll i administrationsmenyn.
- Välj Bokningsfunktion.
- Fyll i följande fält:
- Titel: Namn på bokningsobjektet (t.ex. Gästlägenhet).
- Objektbeskrivning: Kort information om vad som kan bokas.
- Bild: Ladda upp en bild som representerar objektet.
- Bokningsintervall: Välj om bokningarna ska ske i tidsblock (1–5 timmar) eller som heldag.
- Bokningsregler: Ange hur många samhängande bokningar en användare får ha (1–5, eller obegränsat).
- Bokningsschema: Bestäm vilka veckodagar och tider som objektet kan bokas.
Tiderna kan uteslutas om ni vill att heldagar ska kunna bokas. - Bokningsbar från/till: Ange datumintervall för när bokningar är möjliga. Lämna tomt för att tillåta bokning tills vidare.
- Bokningsvillkor och regler: Beskriv regler för användning (t.ex. städning, avgifter).
- E-post för kontakt: Ange en kontaktadress dit frågor om bokningar kan skickas.
- Bokningsaviseringar:
- Välj om bokaren ska få en påminnelse före bokad tid (4, 10, 12 eller 24 timmar).
- Kryssa i ”Få aviseringar om bokningar och avbokningar” om du vill att föreningen också får ett e-postmeddelande vid bokning/avbokning.
- Ange en adress under E-post för aviseringar.
- Publiceringsalternativ:
- Kryssa i ”Publicerad” om bokningsobjektet ska visas direkt. Annars sparas objektet endast som ett utkast. Publicerad innebär att objektet blir synligt för inloggade användare.
- Ni kan även välja om bokningsfunktionen ska vara synlig endast för styrelsen.
Spara: Klicka på Spara för att skapa och publicera.
Observera att bokningsfunktionen endast är synlig för inloggade medlemmar.
Så här bokar en boende
När bokningsfunktionen är aktiverad kan medlemmar göra bokningar enligt följande:
- Gå till föreningens webbplats och logga in med inloggningsuppgifter för boende.
- Klicka på menyalternativet för bokningssidan (t.ex. ”Boka tid”).
- Klicka på önskat bokningsobjekt.
- Välj datum och tid.
- Fyll i Namn och E-postadress.
- Godkänn bokningsvillkoren.
- Klicka på Boka.
En bokningsbekräftelse skickas till angiven e-postadress. Från bokningsbekräftelsen går det även att avboka tiden vid behov.
Som boende kan du även beställa en ny länk med en sammanställning av alla dina bokade tider. På bokningssidan finns en knapp ”Dina bokningar” för att beställa en ny länk till din tidigare angivna e-postadress.

